دوشنبه, ۱۴ آبان ۱۳۹۷، ۰۸:۲۹ ق.ظ
نصب سیستم عامل از روی فلش USB
حتما خیلی برای شما هم پیش اومده (یا شایدم پیش بیاد اصلا شاید نه پیش اومده نه پیش بیاد) که نمی تونید سیستم عامل رو از روی disk نصب کنید. خوب حالا چاره چیه؟ ;/
توی این پست به شما یاد میدم که چطوری به ساده ترین راه ویندوز یا هر سیستم عاملی رو، از روی فلش usb نصب کنید... ;)
اولین کاری که باید انجام بدین اینه که از دیسک سیستم عامل (مثلا ویندوز) با نرم افزاری مثل nero یا هر نرم افزار ایمیج گیری دیگه ای که میشناسید و باهاش راحتید، یه ایمیج با فرمت iso بگیرید و اونو روی فلش ذخیره کنید.
برای ایمیج گرفتن از دیسک با نرم افزار nero مراحل زیر رو دنبال کنید:
-
nero express رو باز کنید.
- از منوی سمت چپ انتخاب گزینه image, project, copy رو انتخاب کنید.
- حالا گزینه copy disk رو انتخاب کنید.
- خوب حالا یه پنجره باز میشه شامل دو تا قسمت جدا از هم هستش.
- در قسمت بالایی (اولی) دو تا منوی کشویی هست
- منوی اول (Source drive) رو روی dvd رامی قرار بدین که دیسک ویندوز داخل اون هستش و منوی دومی (Image Recorder) قرار بدین.
- بعد از این که دوتا منوی بالا رو تنظیم کردید بر روی کلید Copy در پایین صفحه سمت راست کلیک کنید.
- در مرحله بعدی، از یکی ذو ثانیه بعد، یه پنجره باز میشه که از شما میخاد که نوع و محل ذخیره فایل ایمیج رو مشخص کنید.
- بعد از مشخص کردن مسیر ذخیره فایل ایمیج که خیلی راحته نوع فایل رو از منوی کشویی در پایین پنجره با عنوان save as type روی iso تنظیم میکنیم. سپس بر روی save کلیک میکنیم. (دوست داشتید نامش رو هم انتخاب کنید)
- خوب حالا سیستم شروع میکنه به گرفتن ایمیج از دیسک شما. تا پایان صبور باشید
خوب بعد از این که کار ایمیج گیری تموم شد نیاز هست که نرم افزار Rufus رو اجرا کنید. (اگر این نرم افزار رو ندارید میتونید اون رو از لینک زیر دانلود کنید.)
صفحه دانلود نسخه اصلی نرم افزار Rufus
یه نکته خیلی مهم وجود داره اونم اینه که برای این کار فلش شما به صورت
کامل فرمت میشه. پس بهتره که از فایل های روی فلش یه نسخه روی سیستم داشته
باشید. از ما گفتن بود.
و این که این آموزش بر اساس نسخه 3.0.1304 برنامه Rufus است.
- در قسمت اول (ِDrive Properties) از منوی Device فلش usb مورد نظر رو انتخاب کنید.
- در منوی Boot selection با استفاده از کلید SELECT فایل iso دیسک ویندوز که روی هارد هست رو انتخاب کنید.
- Partition scheme رو روی MBR و Target system رو روی BIOS or UEFI قرار بدید.
- در قسمت دوم (Format Options) پنجره برنامه Rufus، ّبخش File system را رو FAT32 و Cluster size را روی 4096 bytes قرار دهید. (هر دو مقدار به صورت پیشفرض (Default) روی همین مقادیر هستن. )
- در پایان بر روی کلید START کلیک نمایید تا فایل بوت ساخته شود.
خوب خسته نباشید حالا برید سراغ نصب ویندوز یا هر سیستم عامل دیگه ای که میخواید. فقط قبلش توی تنظیمات BIOS الویت Boot رو روی USB قرار بدید.
موفق و پیروز باشد :)
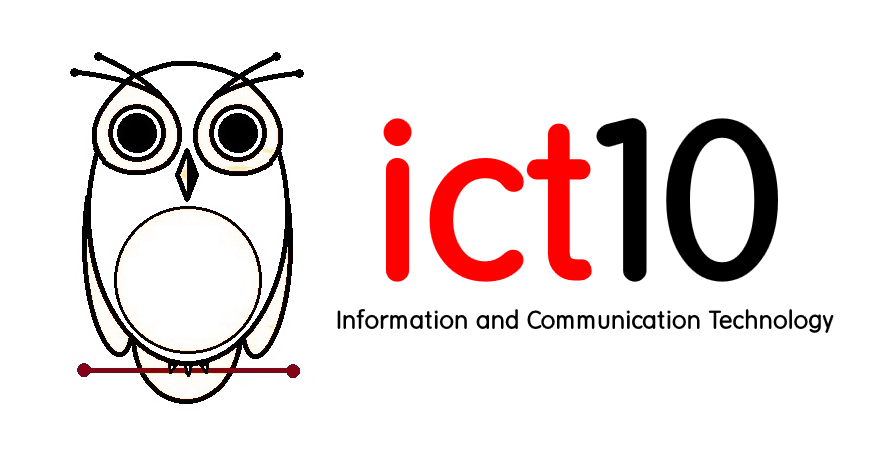



 چیز میز
چیز میز