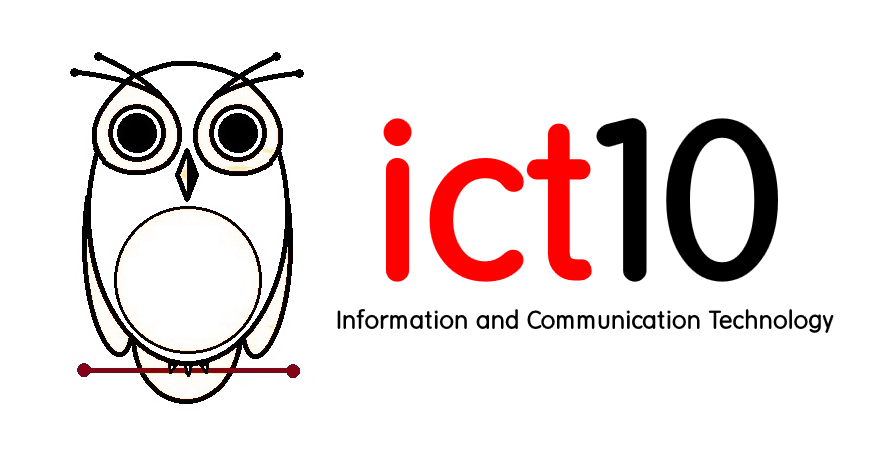مشاهده فایل های اخیرا استفاده شده در ویندوز
وقتی که ما از ویندوز استفاده میکنیم ردپامون توی تاریخچه کارکرد ویندوز ثبت میشه و به ما کمک میکنه که سریع تر به یه سری از فایل ها دسترسی داشته باشیم.
تاریخچه استفاده از فایل ها و پوشه ها و حتی نرم افزار ها میتونه خیلی مفید باشه ولی به شرطی که فقط خودتون از سیستم استفاده کنید و یا نام کاربری مخصوص به خودتون رو داشته باشید. در ادامه میگیم که چطور این ابزار رو غیر فعال و تارخچه رو حذف کنیم.
دسترسی به Quick Access
My computer یا File explorer و یا the pc رو باز کنید. توی منوی سمت چپ روی Quick Access (توی ویندوز 7 Quick Access رو با نام Recent Files میشناسن) کلیک کنید. در صفحه باز شده تاریخچه ویندوز رو میتونید مشاهده کنید. در windows 8, 8.1 , 10 میتونید از ابزار Search هم استفاده کنید.
کاربرد Recent Places در ویندوز ۱۰، ۸ و ۷
اگر شما File Explorer را باز کنید و گزینه Quick Access را انتخاب کنید بخش های Frequent Folders (پوشه های پر استفاده) و Recent Files (فایل های اخیر) به شما نمایش داده می شود.
در بخش Frequent Folders پوشه هایی که شما بیش از یکبار از آنها استفاده کردید نمایش داده می شود در حالی که در بخش Recent Files تمام فایل هایی که اخیرا باز کرده اید نمایش داده می شود (صرف نظر از نوع فایل). فایل هایی که شما اخیرا باز کرده اید در بالای لیست به شما نمایش داده می شود.
از سوی دیگر Jump Lists لیستی از فایل هایی که شما اخیرا در یک برنامه خاص مشاهده کرده اید را به شما نمایش می دهد. به عنوان مثال Jump List ورد فایل های DOCX و Jump List نوت پد لیست فایل های TXT را به شما نمایش می دهد.
غیر فعال کردن Quick Access
وارد ویندوز اکسپلورر شوید (همون مای کامپیوتر) سپس روی تب View کلیک کنید تا تنظیمات مربوط به این قسمت فعال بشه. سمت راست روی گزینه Option کلیک کنید تا تنظیمات مربوط به Folder Options نمایش داده بشه.
سپس در تب General و در بخش Privacy تیک گزینه های Show recently used files in Quick access و Show frequently used folders in Quick access رو بردارید و بر روی Apply کلیک کنید و پنجره را ببندید. همانطور که می بینید این دو گزینه در نسخه های قبلی وجود نداشته است.
شما می توانید با کلیک بر روی دکمه Clear همین بخش کل تاریخچه باز کردن پوشه و فایل ها (Clear recent file and folder history) در ویندوز 10 پاک میشود.
نحوه پاک کردن Recent Items در ویندوز ۱۰
برای حذف Recent آیتم از منوی Start وارد Settings شوید و بعد Personalization را باز کنید.
وقتی پنجره Personalization باز شد، سربرگ Start را کلیک کنید تا به تنظیمات شکل زیر دسترسی پیدا کنید. حالا گزینه Show Recently Opened Items In Jump Lists On Start Or The Taskbar را غیرفعال کنید. حالا تمام هیستوری فایل های اخیر شما پاک خواهد شد.
روش پاک کردن History کامپیوتر در ویندوز ۱۰، ۸ و ۷
تمام موارد اخیر در هر Jump List توسط ویندوز در یک مکان مخفی ذخیره می شود که می توانید آنها را در ویندوز ۷، ۸ و ۱۰ از طریق اکسپلورر ویندوز مشاهده کنید. برای انجام این کار آدرس %APPDATA%\Microsoft\Windows\Recent\AutomaticDestinations را در ویندوز اکسپلورر خود کپی کنید و اینتر کنید.
حالا شما لیست فایل های اخیر خود را با نام های عجیب و غریب مشاهده می کنید. این به این دلیل است که همه این فایل ها رمز گذاری شده اند. اینکه به شما بگوییم کدام فایل به کدام Jump List تعلق دارد غیر ممکن است مگر اینکه این فایل ها را در یک برنامه ویرایشگر متن باز کنید. با این حال شما می توانید تمام این فایل را انتخاب و حذف کنید.
مشاهده Windows logs با استفاده از Event Viewer
Event Viewer یا نمایشگر رویدادها ، همانطور که از نامش پیداست برای مشاهده رویدادهای سیستم عامل بکار می رود . در هنگامی که شما با سیستم عامل خود مشغول به کار هستید در پس زمینه ممکن است سیستم عامل و یا نرم افزارها و یا حتی سرویس هایی که بر روی آن نصب شده اند دچار مشکل بشوند.تمامی وقایع مربوط به این اتفاق ها در قسمتی از ویندوز به نام Event Viewer نگهداری می شود تا بعدها بتوان از آن برای مشاهده و رفع اشکال بوجود آمده استفاده کرد ، البته همیشه Event Viewer برای مشاهده خطا بکار نمی رود ، در بسیاری اوقات در Event Viewer شما اطلاعات یا به اصطلاح Information را مشاهده می کنید ، که در خصوص رویدادهای ویندوز و اتفاقاتی که در آن رخ داده است به شما اطلاعاتی را می دهد ، در واقع Event viewer ویندوز لیستی از log های نرم افزارهای کاربردی و پیغام های ویندوز را (error ها ، اطلاعات هر پیغام و هشدارها (warning) را به شما نمایش می دهد. اگر error زیادی مشاهده کردید اصلا نگران نباشید چون اگه ویندوزتون داره به درستی کار میکنه دیگه جای نگرانی در مورد خطا ها نیست. ممکنه خطا ها مال هفته های پیش و در مورد یه نرم افزار باشه. این ابزار در خطایابی میتونه خیلی کمک کنه. برای دسترسی به Event Viewer کافیه اسمش رو توی سرچ وارد کنید. یا اون رو از مسیر Control Panel و بعد Administrative Tools پیدا کنید.
مشاهده فعالیت های انجام شده در ویندوز با نرم افزار LastActivityView
LastActivityView از لحظه ای که شما کامپیوتر را روشن می کنید و با برنامه ها و محیط ویندوز کار می کنید تا لحظه ای که کامپیوتر را خاموش می کنید تمام فعالیت ها و فرآیندهای انجام شده به صورت گزارش در سیستم ذخیره می شوند. اما بازیابی و مشاهده گزارش برای کاربران معمولی دشوار است و نیاز به دانش کافی دارد، LastActivityView نام ابزار کم حجم و فوق العاده ای است که با استفاده از آن می توانید یک گزارش کامل از فعالیت های انجام شده در ویندوز تهیه کنید. (روی این لینک کلیک کنید تا کلی لینک برای دانلود براتون بالا بیاد.)