شبکه ptp و اشتراک منابع در شبکه ptp
یکی از پرکاربرد ترین کاربرد های شبکه در شبکه های اداری اشتراک منابع هستش که معمولا اولین کار کسایی هست که میخوان شبکه رو به صورت عملی یاد بگیرن. توی این طور شبکه ها (خانگی و اداری کوچک) نیاز به تجهیزات زیاد و گران قیمت نیست و معمولا با دو یا سه تا کابل و یه مودم قابل راه اندازی هست. البته برای اتصال دوتا کامپیوتر فقط به یه کابل نیازه.
اولین کاری که باید بکنیم اینه که تمامی سیستم ها رو روی یه WORKGROUP قرار بدیم و COMPUTER NAME همه سیستم ها رو به صورت یکتا تنظیم کنیم. برای تنظیم WorkGroup و Computer Name به مسیر زیر برید. (Workgroup به صورت پیشفرض روی WORKGOUP تنظیم شده. که خودتون میتونید روی هر چیزی بزارید.)
راست کلیک روی my computer > انتخاب propertis > کلیک روی ghange settings > تغییر فیدهای مورد نظر > شروع مجدد سیستم
بعد از انجام مراحل بالا سراغ اتصال کامپیوترها به سوییچ یا هاب میریم.(اگه دوتا وسیله گفته شده رو ندارید اصلا جای نگرانی نیست. میتونید از مودم adsl عادی استفاده کنید. 99% امکان چنین کاری وجود داره. البته اگه فقط دوتا سیستم میخواید وصل کنید، یه سر کابل رو به سیستم 1 و یه سر دیگش رو به سیستم2 وصل کنید همین...)
بعد اتصال کابل ها سراغ ip دادن میریم. البته این رو هم بگم نوع شبکه ما p2p هستش یعنی تمامی سیستم ها هم به شکلی سرویس دهنده هستن و هم سرویس گیرنده. (البته میشه یه شبکه کلاینت سرور راه اندازی کرد. ولی چون یکم پیچیده تر هستش برای کار اول توصیه نمیشه... انشاالله توی مطالب آینده توضیح داده میشه.) برای ip دادن اول از صحت اتصال فیزیکی سیستم اطمینان پیدا میکنیم. بعد روی تمامی سیستم ها ip یکتا تعریف میکنیم.
برای تنظیم IP به آدرس زیر برید.
Control Panel > Network and Internet > Network and Sharing Center بعد از قسمت View your active networks رو Local Area Connection کلیک کنید. سپس از قسمت Activity رو دکمه Properties کلیک کنید. در پنجره باز شده از لیست موجود در قسمت This connection uses the following items: روی Internet Protocol Version 4(TCP/IPv4) کلیک کنید.
در صفحه باز شده ip را از حالت خودکار خارج کنید. (کافیه گزینه دوم رو انتخاب کنید.) در ضمن حتما از IP Private استفاده کنید. این آدرس ها توی اینترنت استفاده نمیشن. جدول زیر بازه انتخابی رو نمایش میده. بهتره برای شبکه های کوچک از کلاس های بالاتر مثل c استفاده کنید. (در پست های آینده بیشتر در مورد ip توضیح میدیم.)
بعد از تنظیم ip شبکه ما راه اندازی شده است. میتونید با دستور ping از صحت اتصالات اطمینان پیدا کنید. (اگه با دستور ping آشنایی ندارید میتونید پست پینگ ping وبلاگ مطالعه کنید.)
*** تا به اینجای کار WORKGROUP برای تمامی سیستم ها یکسان و IP و computer name به صورت یکتا تعریف شد.
اشتراک منابع
خوب دوستان بعد از این که اتصال فیزیکی شبکه ایجاد شد و با دستور ping از صحت اتصال اطمینان پیدا کردیم، میرسیم به اشتراک منابع سخت افزاری و نرم افزاری در شبکه.
برای اشتراک منابع ابتدا باید دیوار آتش ویندوز رو غیرفعال کنیم.(نکته: درسته که دیوار آتش یکی از پایه های اصلی امنیت توی شبکه هستش ولی چون برای اشتراک منابع توی شبکه نیاز هست که portهای خاصی از دیوار آتش باز بشه و این کار برای افراد مبتدی یکم مشکله، ما تصمیم بر خاموش کردن دیوار آتش گرفتیم.)
برای غیر فعال کردن دیوار آتش، ابتدا وارد Control Panel میشیم بعد. حالت نمایش رو روی large icons می زاریم و وارد Windows Firewall میشیم. در پنجره باز شده در ستون سمت چپ، روی گزینه Turn Windows Firewall on or off کلیک میکنیم. در پنجره بعدی هر دو گزینه Turn off Windows Firewall (not recommended) را انتخاب و سپس بر روی کلید OK کلیک می کنیم.
قدم بعدی برای تنظیمات اشتراک گذاری ویندوز فعال کردن File and printer sharing و Public folder sharing و همچنین Password protected sharing است.
برای این کار ابتدا وارد Control Panel میشیم بعد. حالت نمایش رو روی large icons می زاریم و وارد Network and Sharing Center میشیم، و بعد در پنجره باز شده در ستون سمت چپ، روی گزینه Change Advanced sharing settings کلیک می کنیم. حال گزینه های گفته شده را رو turn on..... قرار می دهیم، سپس بر روی دکمه Save changes کلیک مکنیم.
قدم بعدی گذاشتن رمز ورود بر روی ویندوز هستش. تا پسورد نباشه نمیشه به فایل های اشتراک گذاشته شده دسترسی پیدا کرد.(نحوه ساخت یوزر و گذاشتن رمز روی یوزر در انتهای پست گذاشته میشود.)
حال برای اشتراک فایل ابتدا تمامی فایل ها را روی یک پوشه مشخص میریزیم. (چون فایل های اجرایی رو نمیشه اشتراک گذاشت.) روی پوشه راست کلیک کرده و گزینه properties را انتخاب می کنیم. در پنجره باز شده وارد تب sharing می شویم و بر روی advanced sharing کلیک میکنیم.
در صفحه باز شده تیک Share this folder را فعال میکنیم. حال بر روی دکمه Permission کلیک میکنیم. در این صفحه می تونیم مشخص کنیم که چه یوزر هایی و یا چه گروه هایی می تونن به این فایل دسترسی داشته باشند. (منظور از یوزرها، کاربرانی هستش که خودمان روی همین سیستم که فایلمان روی اون ذخیره هستش، تعریف کردیم.) که معمولا از Everyone استفاده میشه. اگر everyone در لیست نمایش داده شده بود، دسترسی های مورد نیاز زو بهش میدیم و سپس OK میکنیم. اگر هم نبود بر روی دکمه Add کلیک می کنیم و در صفحه باز شده و قسمت مورد نظر کلمه everyone و یا هر چیز دیگه ای، رو تایپ و بر روی OK کلیک می کنیم و تمامی دسترسی های مورد نیاز رو بهش میدیم. تمامی پنجره های باز شده به غیر از properties را OK میکنیم.
مرحله بعدی اشتراک گذاری تب security هستش. بعد از وارد شدن به قسمت security اگر یوزر یا گروهی که در قسمت sharing تنظیم کردیم در لیست نبود روی دکمه edit کلیک میکنیم و در پنجره باز شده روی add کلیک میکنیم و در قسمت مورد نظر نام کاربر و یا گروه مورد نظر را وارد و سپس ok میکنیم. بعد از اضافه شدن به لیست دسترسی های مورد نظر رو بهش میدیم و در پایان روی ok کلیک میکنیم. پنجره properties رو هم OK می کنیم. در واقع دو تب sharing و security کاملا به هم وابسته هستن و نیازه که تنظیمات دوتا تب به درستی اعمال بشن.
حال فایل ما به اشتراک گذاشته شده است.
حال میتونیم تو یکی از آدرس بار های ویندوز با وارد کردن computer name و یا آدرس ip بعد از دوتا \\ (بک اسلش)، و وارد کرد یوزر و رمز ورود به فایل های مورد نظر دسترسی داشت.
نکته: آدرس بار میتونه شامل run و search در ویندوز های 7 و بالاتر باشه.
نکته: user name و computer name با هم متفاوت هستن.
نکته: در بعضی موارد هر کاری میکنیم user و password را با وجود درست بودن قبول نمیکند. برای رفع این مشکل مسیر زیر رو دنبال میکنیم:
Control Panel > Administrative Tools > Local Security Policy > Local Policies > Security Options > Network security: LAN Manager authentication level > set for Send LM & NTLM - use NTLMv2 session securit if negotiated > OK
اشتراک پرینتر
اشتراک پرینتر یکی از پر کاربرد ترین ترفند های شبکه هستش که در ادارات و کافینت ها و... خیلی کاربرد داره. برای اشتراک پرینتر ابتدا وارد start ویندوز شوید و بر روی Devices and Printers کلیک کنید. در پنجره باز شده لیستی از تمامی سخت افزار های جانبی رو مشاهده میکنید. بر روی پرینتر کلیک راس کرده و گزینه printer properties را انتخاب کنید. حال وارد تب sharing شده و تیک گزینه Sharing this printer فعال کنید. یک اسم مناسب برای پرینتر اشتراک داده شده بزارید و بر روی OK کلیک کنید. پرینتر شما اکنون اشتراک گذاشته شد.
نکته: قبل از انجام تنظیمات فوق، همان طور که در این مطلب گفته شده باید گزینه File and printer sharing در قسمت Change Advanced sharing settings فعال کرده باشید.
دسترسی به پرینتر اشتراک گذاشته شده
ساده ترین راه: ابتدا در یکی از آدرس بار های ویندوز مانند ابزار search در منوی start بعد از گذاشتن \\ (دوتا بک اسلش) computer name و یا ip کامپیوتر مورد نظر را وارد و سپس enter می کنیم. بعد از وارد کرد user name و password روی کلید OK کلیک میکنیم. حال در صفحه باز شده روی آیکون پرینتر اشتراک گذاشته شده کلیک میکنیم تا پرینتر روی سیستم نصب شود. بعد از اتمام نصب میتونید از پرینتر استفاده کنید.
مطمئن ترین راه: ابتدا وارد start ویندوز شوید و بر روی Devices and Printers کلیک کنید. در پنجره باز شده لیستی از تمامی سخت افزار های جانبی رو مشاهده میکنید. روی قسمت خال صفحه کلیک راست کرده و بر روی add printer کلیک میکنیم. حال گزینه Add a network, wireless or bluetooth printer را انتخاب میکنیم. بر روی The printer that I want isn't listed کلیک میکنیم. در پنجره بعد گزینه Select a shared printer by name فعال میکنیم. بر روی کلید Browse کلیک میکنیم. در پنجره باز شده و در قسمت آدرس بار بعد از گذاشتن \\ (دوتا بک اسلش) computer name و یا ip کامپیوتر مورد نظر
را وارد و سپس enter می کنیم. بعد از وارد کرد user name و password روی
کلید OK کلیک میکنیم. حال در صفحه باز شده آیکون پرینتر اشتراک گذاشته
شده را انتخاب میکنیم. بعد از بسته شدن پنجره روی next کلیک میکنیم. در پنجره بعدی نام پرینتر رو انتخاب و بعد next. در پنجره آخر میتونید از پرینتر تست بگیرید و روی کلید finish کلیک کنید.
پرینتر متصل به سوییچ: ابتدا وارد start ویندوز شوید و بر روی
Devices and Printers کلیک کنید. در پنجره باز شده لیستی از تمامی سخت
افزار های جانبی رو مشاهده میکنید. روی قسمت خال صفحه کلیک راست کرده و بر
روی add printer کلیک میکنیم. حال گزینه Add a network, wireless or
bluetooth printer را انتخاب میکنیم. بر روی The printer that I want isn't
listed کلیک میکنیم. در پنجره بعد گزینه Add a printer using a TCP/IP address or hostname را انتخاب می کنیم. در صفحه بعد Device type را روی Autodetect قرار میدهیم و در فید hostname or IP address آدرس IP پرینتر متصل به سوییچ را وارد میکنیم. معمولا در فید Port name آدرس ip پرینتر رو وارد میکنن. در صفحه بعدی نام پرینتر رو مشخص میکنیم و سپس روی next کلیک میکنیم. توجه کنید که در صورت شناسایی نشدن پرینتر توسط سیستم شما میتوانید از لیست خود ویندوز اون رو نصب کنید. اگه داخل لیست پرینتر پیدا نشد مجبور به نصب دستی پرینتر هستید. در پنجره آخر میتونید از پرینتر تست بگیرید و روی کلید finish کلیک کنید. اگه رینترتون مشکل داره میتونید به پست مشکلات رایج پرینتر ها سر بزنید.
نحوه ساخت user و گذاشتن password روی user:
ساخت user:
کلیک راست روی my computer > انتخاب manage > انتخاب local user and groups > انتخاب users > کلیک راست روی صفحه سفید رنگ > انتخاب new user > وارد کردن فید های مورد نیاز در کادر های مور نظر و در صورت لزوم تعریف password> کلیک روی Careat.
نکته: توجه کنید full name نام نمایشی user است و برای وارد کردن user و password در قسمت ورود به فایل اشتراکی از user name استفاده می شود.
تعریف password برای user:
کلیک راست روی my computer > انتخاب manage > انتخاب local user and groups > انتخاب users > کلیک راست روی user مورد نظر > انتخاب set password > کلیک روی proceed > وارد کردن رمز در کادر های مور نظر > کلیک روی ok.
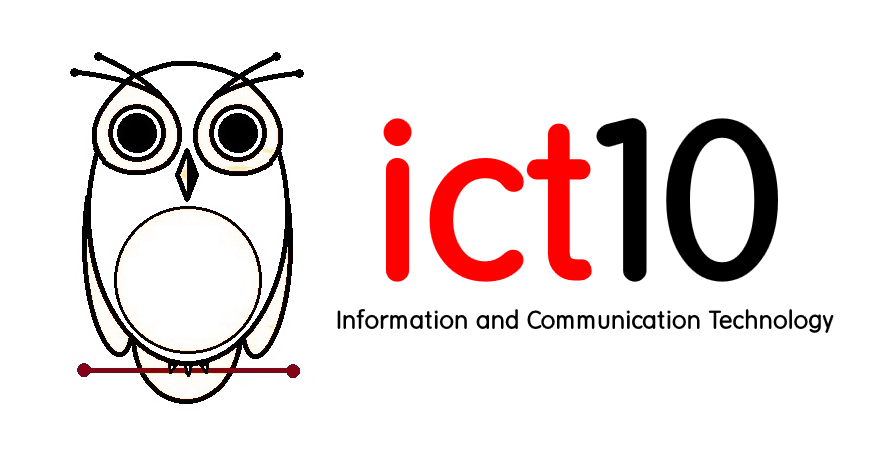
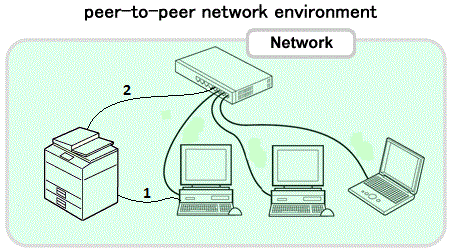
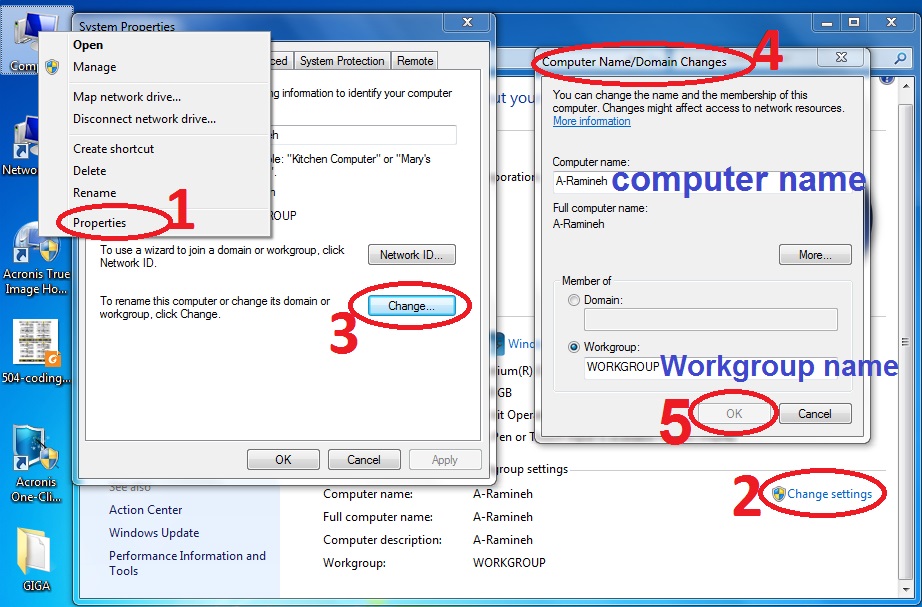
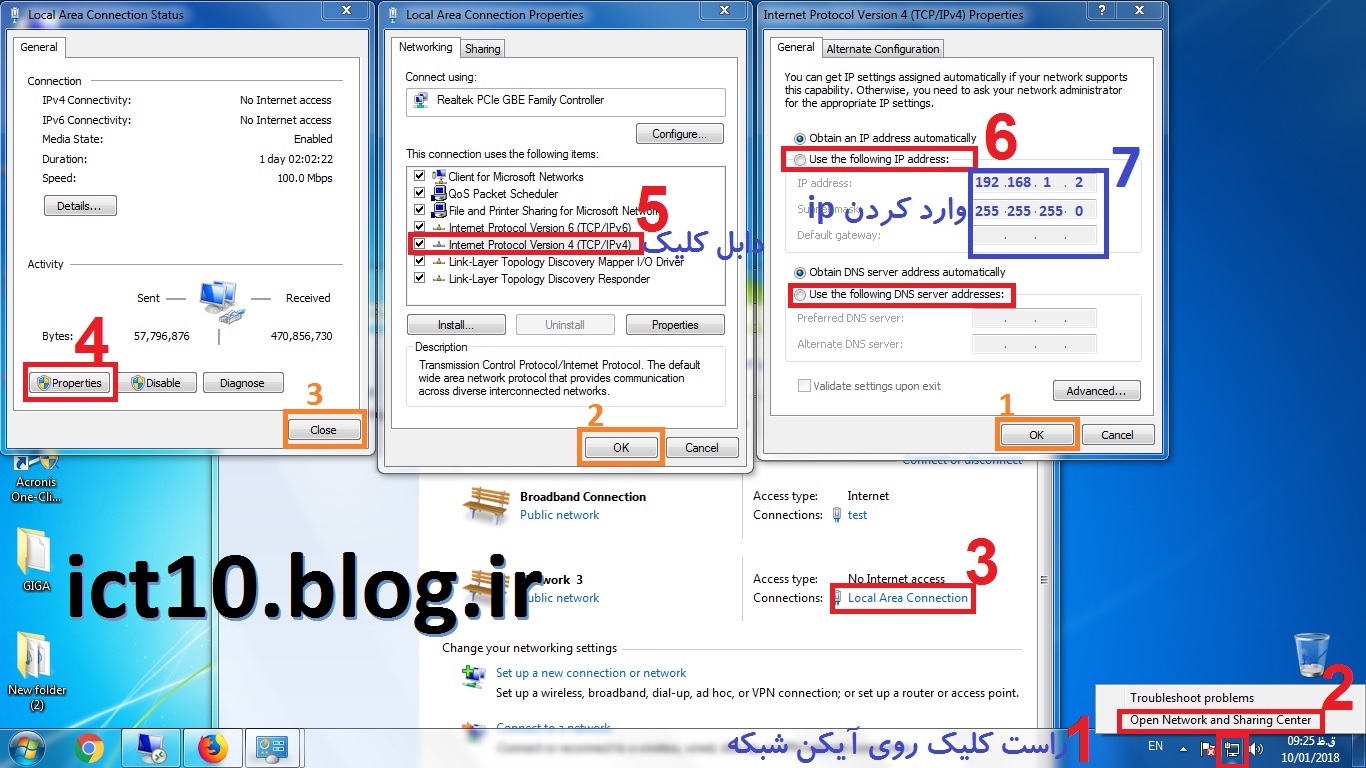
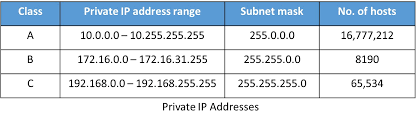
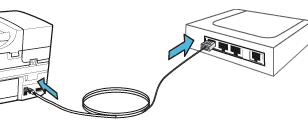


 reza
reza