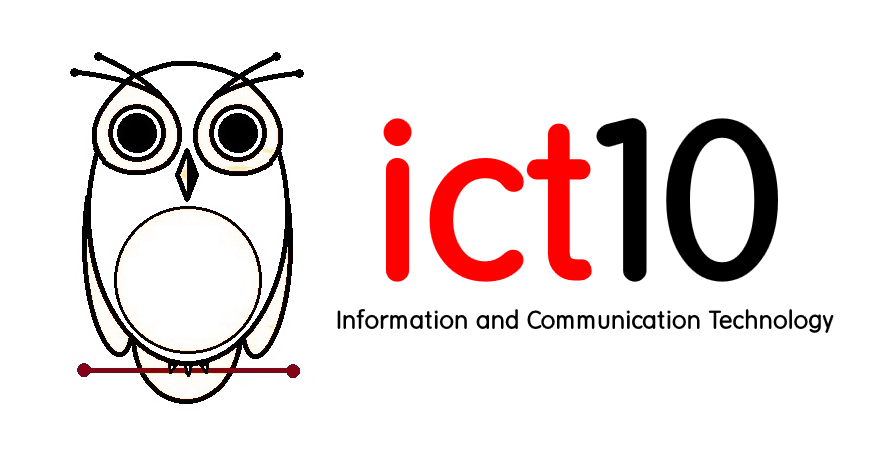غیر فعال کردن windows defender
آنتی ویروس ویندوز دیفندر یک موتور ضد تروجان است که به همراه ویندوز 10 در اختیار شما قرار گرفته تا بتوانید از رایانه خود در برابر انواع تهدیدات مانند ویروسها، باج افزارها، جاسوس افزارها، و انواع دیگر بدافزارها، محافظت کنید. با وجود اینکه این آنتی ویروس پیش فرض ویندوز 10 به خوبی و در تمام شرایط سیستم عامل و فایل های شما را تحت نظارت می گیرد و حتی با نصب یک آنتی ویروس شخص ثالث، به صورت خودکار غیرفعال می شود، اما برخلاف نسخه های قبلی ویندوز، مایکروسافت در ویندوز 10 امکان غیرفعال کردن دائمی ویندوز دیفندر را برای کاربر مهیا نکرده است.
اما به هر حال اگر به هر دلیلی تمایلی به استفاده از آنتی ویروس ویندوز دیفندر نداشته باشید، کماکان راه هایی وجود دارد که بتوان این برنامه را به صورت کامل و دائمی غیرفعال کرد. البته در نظر داشته باشید که اگر هیچ آنتی ویروسی بر روی سیستم خود نصب نکرده اید و در عین حال قصد دارید ویندوز دیفندر را غیرفعال کنید، در این صورت سیستم شما در معرض تهدید بدافزارها قرار خواهد گرفت و باید نسبت به کاری که انجام می دهید، آگاهی کاملی داشته باشید.
در این مقاله مراحل مختلفی را که باید برای غیرفعال کردن آنتی ویروس ویندوز دیفندر طی کنید، به صورت کامل و گام به گام توضیح داده ایم و البته روش غیرفعال کردن موقتی این برنامه را نیز به شما آموزش خواهیم داد. با ما در دیجی رو همراه باشید.
نحوه غیرفعال کردن ویندوز دیفندر با استفاده از Local Group Policy
اگر از ویندوز 10 پرو، اینترپرایز یا اجوکیشن، استفاده می کنید در این صورت قادر خواهید بود با استفاده از Local Group Policy Editor اقدام به غیرفعال کردن دائمی آنتی ویروس ویندوز دیفندر کنید. برای این کار مراحل زیر را دنبال کنید:
- با فشردن کلیدهای Windows key + R پنجره Run را فراخوانی کنید.
- در پنجره Run عبارت gpedit.msc را تایپ کرده و سپس بر روی OK کلیک کنید تا پنجره Local Group Policy Editor برایتان باز شود.
- در Local Group Policy Editor به مسیر زیر بروید:
Computer Configuration > Administrative Templates > Windows Components > Windows Defender Antivirus
- در سمت راست بر روی گزینه Turn off Windows Defender Antivirus دو بار کلیک کنید.
- در پنجره ظاهر شده گزینه Enabled را انتخاب کنید تا ویندوز دیفندر غیرفعال شود.
- بر روی دکمه Apply کلیک کنید.
- بر روی دکمه OK کلیک کنید تا پنجره بسته شود.
پس از طی مراحل فوق رایانه خود را یکبار ریستارت کنید تا تغییرات انجام شده، اعمال شوند.
پس از راه اندازی مجدد رایانه، اگر به نوار وظیفه یا تسکبار (Taskbar) ویندوز نگاهی بیندازید متوجه خواهید شد که آیکون ویندوز دیفندر به شکل یک سپر همچنان در این بخش وجود دارد. وجود این آیکون نشانه فعال بودن آنتی ویروس نیست، بلکه این آیکون بخشی از Windows Defender Security Center است و ربطی به فعال بودن آنتی ویروس بر روی رایانه ندارد.
توجه داشته باشید که هر زمان خواستید دوباره ویندوز دیفندر را فعال کنید، با طی مراحل فوق و انتخاب گزینه Not Configured در گام پنجم، می توانید این کار را انجام دهید. فقط بعد از اعمال تغییرات حتماً باید رایانه خود را یک بار ریستارت کنید.
نحوه غیرفعال کردن ویندوز دیفندر با استفاده از رجیستری
کاربرانی که از ویندوز 10 هوم استفاده می کنند، به بخش Local Group Policy Editor دسترسی ندارند. البته هیچ جای نگرانی نیست و اگر شما هم از این نسخه سیستم عامل مایکروسافت استفاده می کنید می توانید با مراجعه به رجیستری ویندوز اقدام به غیرفعال کردن دائمی ویندوز دیفندر کنید. مراحل کار در این روش به صورت زیر است:
توجه: رجیستری ویندوز یکی از مهمترین و حیاتیترین بخشهای آن است که ایجاد تغییرات اشتباه در آن حتی می تواند منجر به از کار افتادن سیستم عامل شود. بنابراین اگر با محیط رجیستری آشنایی کافی ندارید و فکر می کنید نخواهید توانست مراحل را به درستی انجام دهید، حتماً از یک فرد آگاه در این زمینه کمک بگیرید. همچنین بهتر است قبل از انجام تغییرات از اطلاعات مهم خود نسخه پشتیبان تهیه کنید.
- با فشردن کلیدهای Windows key + R پنجره Run را فراخوانی کنید.
- در پنجره Run عبارت regedit را تایپ کرده و سپس بر روی OK کلیک کنید تا پنجره Registry برایتان باز شود.
- در محیط رجیستری وارد مسیر زیر شوید:
HKEY_LOCAL_MACHINE\SOFTWARE\Policies\Microsoft\Windows Defender
نکته: با کپی کردن این مسیر در نوار آدرس پنجره رجیستری، می توانید به سرعت وارد مسیر مربوطه شوید.
- اگر در سمت راست صفحه آیتمی با عنوان DisableAntiSpyware مشاهده می کنید مستقیماً به مرحله بعد بروید، در غیر این صورت می توانید با راست کلیک کردن بر روی پوشه Windows Defender در سمت چپ صفحه و انتخاب گزینه New و سپس DWORD (32-bit) Value یک مقدار DWORD در سمت راست ساخته و نام آن را به DisableAntiSpyware تغییر دهید.
- بر روی DisableAntiSpyware دو بار کلیک کرده و در پنجره باز شده مقدار value data را از 0 به 1 تغییر دهید.
- بر روی OK کلیک کرده و پنجره را ببندید.
پس از انجام مراحل فوق، رایانه خود را یک بار ریستارت کنید تا تغییرات اعمال شوند. پس از راه اندازی دوباره سیستم متوجه خواهید شد که آنتی ویروس ویندوز دیفندر به طور کامل غیرفعال شده است.
هر زمان که خواستید دوباره ویندوز دیفندر را فعال کنید، می توانید مراحل فوق را انجام داده و پس از مراجعه به مسیر گفته شده در محیط رجیستری، بر روی DisableAntiSpyware راست کلیک کرده و با انتخاب گزینه Delete آن را حذف کنید.
نحوه غیرفعال کردن موقتی ویندوز دیفندر با استفاده از Security Center
اگر تنها می خواهید به صورت موقت آنتی ویروس پیش فرض ویندوز 10 را غیرفعال کنید، در این صورت هیچ نیازی به Group Policy و یا رجیستری نخواهید داشت و با استفاده از Security Center می توانید به خواسته خود برسید. برای این کار مراحل زیرا را طی کنید:
- برنامه Windows Defender Security Center را باز کنید (می توانید با استفاده از بخش جستجو در منوی استارت و یا کلیک بر روی آیکون سپر در نوار وظیفه ویندوز، این برنامه را باز کنید).
- بر روی گزینه Virus & threat protection در سمت چپ پنجره کلیک کنید.
- در سمت راست بر روی گزینه Virus & threat protection settings کلیک کنید.
- کلید Real-time protection را در وضعیف خاموش یا Off قرار دهید.
پس از طی این مراحل، آنتی ویروس ویندوز دیفندر بررسی زنده و همزمان فایلها و سرویسهای ویندوز را متوقف خواهد کرد که از این فرصت می توانید برای نصب برخی برنامه ها و یا انجام برخی کارها که ویندوز دیفندر از آن مانع می شد، استفاده کنید.
با توجه به اینکه در این روش ویندوز دیفندر به صورت موقتی غیرفعال می شود، با ریستارت کردن رایانه همه چیز به وضع اول خود بازگشته و آنتی ویروس ویندوز دوباره فعال خواهد شد. همچنین با تغییر وضعیت کلید Real-time protection از Off به On هم می توانید به صورت دستی آن را فعال کنید.
جمعبندی
با وجود اینکه در این مقاله چند روش برای غیرفعال کردن ویندوز دیفندر ارائه کردیم اما باز هم یادآوری می کنیم که عدم استفاده از هیچگونه برنامه آنتی ویروسی در سیستم عامل ویندوز شما را در معرض خطرات انواع بدافزارها قرار خواهد داد؛ به خصوص در رایانههایی که به اینترنت متصل هستند و یا فایلهای زیادی از حافظه های فلش و یا غیره وارد آن می شود.
اگر هم هدف شما از غیرفعال کردن ویندوز دیفندر، نصب یک برنامه آنتی ویروس دیگر است، همان طور که اشاره کردیم هیچ نیازی به این کار نیست و خود ویندوز به صورت خودکار با شناسایی نرم افزار امنیتی نصب شده بر روی سیستم، آنتی ویروس پیش فرض ویندوز دیفندر را غیرفعال خواهد کرد.
منبع: دیجیرو